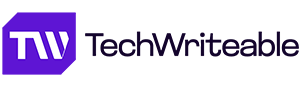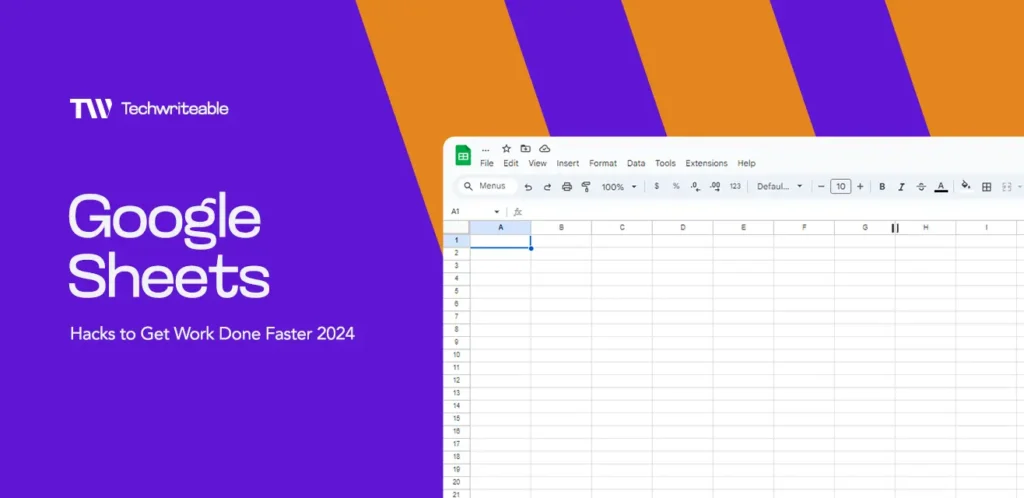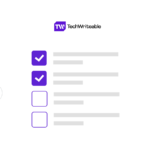Google Sheets is a popular online spreadsheet creation tool that helps teams quickly arrange and make sense of data. However, only some know how to use the software solution efficiently, with its many shortcuts and functions. In this article, we want to help you make more sense of the app so you can maximize its functions. We’ll look at thirty interesting hacks you can apply to Google Sheets to help you do your work faster.
Read on, and do take notes on anything that would be useful to you!
1. Splitting up messy data into columns
Sometimes, you have different data pieces that are better analyzed in separate columns. Rather than manually re-entering this data into individual columns, which is time-wasting – you can use the “SPLIT function.” The SPLIT function allows you to split up a cell’s data into separate columns, as the quotation marks define.
2. Make your data more accessible
One feature of using Google Sheets in its native form is that it can be challenging to see it all when entering data, especially when it’s larger than the cell. To handle this, you may need to auto-size the cells and adjust them to the appropriate size to show the data. You can right-click on the column or row, select “Resize column,” choose “Fit to data,” and then click “OK.”
3. Create a QR Code
QR codes are popular for locating resources online, but did you also know you could create them on a spreadsheet? First, write down the data you want to link to a QR code to create a QR code in Google Sheets. Then, use this formula snippet: =IMAGE(https://chart.googleapis.com/chart?chs=200×200&cht=qr&chl=”&A2&”)”) Ensure to replace A2 with the cell number.
4. Insert images with URLs.
When managing your images on Google Sheets, it can be challenging to go through the stress of downloading and formatting them. However, the image URL function can make things easier. Instead of using the manual updates, enter the =image{“URL”) formula in the cell. Replace the URL with the link to your image.
5. Automatic randomization
The randomization function is an excellent tool for tasks requiring a random choice from a data series. To do this, select the range of cells containing the data you want to randomize. In the first cell of the next column, paste the function =CHOOSE(RANDBETWEEN (1,x), A1, A2, A3, …, Ax), where x is the number of items. Then, press “ENTER” on the keyboard to get a random value.
6. Wrap text in cells
The text wrap function in Google Sheets is another beautiful function that makes your data easier to read when more extensive than the native cell size. This function allows you to see everything inside the cells quickly.
To use this function:
- Open your Google Sheets and select your chosen cell (or cells).
- After this, go to the main menu and click Format.
- Click Text Wrapping in the drop-down menu and choose Wrap. The column will adjust to fit the size of the text.
7. Apply themes to Google Sheets
Working in Google Sheets can seem tedious, especially since you’re simply dealing with figures and data. However, you can apply various methods to make it visually appealing. One of the primary functions is the “Themes,” which apply interesting visual characteristics to the document.
To use themes, click Format in the main menu. Then select “Themes” at the top of the drop-down menu. A sidebar on the right side of the spreadsheet will appear, and you can choose your preferred theme.
8. Change the number of decimal places of values
Approximating figures to a given number of decimal places is often necessary for consistency, visual appeal, and readability. However, manually doing this takes time and is quite tedious. However, Google Sheets makes it easy to increase or decrease the number of decimal places displayed for values. To do this, first select the relevant range of cells. After, click the “.0 .0 or .00” icon to decrease or increase the number of decimal places respectively.
9. Add checkboxes to your spreadsheet
Say you’re assigning tasks to team members, and you want to keep track of the number of completions easily. You can easily keep track of the checkbox function on Google Sheets with its real-time checkboxes.
To add a checkbox:
- Select all the cells or columns where you need to add the checkbox.
- Click “Insert” in the main menu.
- From the drop-down menu that shows, click “Checkbox.”
All the selected cells will now have checkboxes, which your team members can tick.
10. Add drop-down boxes
Drop-down boxes can be convenient when specific spreadsheet entries only have a few choices. If you’d like to ensure this in your work, you can add drop-down boxes to help limit the number of options in the spreadsheet.
To create this, click “Data” on the main menu and then “Data Validation.” A pop-up box will then appear, from which you can set the list of items you can include in the drop-down list.
11. Keep the top row visible
When you have a lot of data in your document, it can be challenging to remember what everything is for as you scroll down. This is why the function to keep the top row(s) visible is very handy. First, locate the gray bars in the upper left corner of Google Sheets, bordering the blank box between the row and column labels. Then, hover your cursor over the bottom gray bar till it turns blue. Click and drag the bottom gray bar below the first row, then release the cursor.
12. Ensure consistency by displaying formulas
Typically, Google Sheets only shows the values of each data item in the cells. However, ensuring that the data is consistent and calculated from the right source is essential. The Show Formulas function is designed precisely for this. First, click “View” in the main menu. From the drop-down menu that appears after, click “Show Formulas.” This will change the items in each cell to reveal the formulas applied. You can use “Ctrl + Z” to revert to the normal values after.
13. Check for correct spelling
Spell-checks are essential for consistency and quality in documents. You can easily ensure that you spell correctly in Google Sheets. To check for spelling errors, navigate to Tools on the main menu and look for Spelling in the drop-down menu. After clicking “Spelling,” a drop-down menu will appear. Click “Spell Check” to allow Google Sheets to automatically check the spelling of the words in the sheet.
With this sequence, you can seamlessly ensure that your documents contain no spelling errors.
14. Clean and trim data.
One of the most important aspects of analyzing data is the ability to clean and trim your data. Like other spreadsheet apps, Google Sheets has dedicated features to execute this function. With this function, you can easily handle unprintable characters and unnecessary spacing between text or formulas.
With the “CLEAN function,” you can remove unprintable characters from your spreadsheet. The “TRIM function” removes unwanted spaces between the spreadsheet’s names, formulas, and other pieces of text. After applying these functions, your sheet can look more presentable and well-formatted.
15. Flip rows and columns.
If you have an array of data that you’d like to flip the rows and columns, Google Sheets is also an excellent tool. To execute this function, you’d need to select the rows and columns containing the data you’d like to flip and then copy it. Then, right-click on the first cell in the area where you’d like to paste the array. Click on “Paste Special,” and a drop-down menu will appear. Click “Paste Transposed” in the list of options. This action flips the columns and rows.
16. Verify valid email addresses
If you’re analyzing email data, such as customer acquisition data, you must ensure that you have valid information. Google Sheets provides a seamless way to ensure data is appropriately formatted. To do this, you need to apply the “ISEMAIL function” to check if the emails are in a valid format. It will help you rapidly filter out the responses that do not fit the basic format of a valid email address.
17. Capitalize names appropriately.
There are precise rules for writing names in English grammar, whether for a company or a person. However, when collecting data from many people, there may be inconsistencies in how each respondent fills out that data. With Google Sheets, you can handle this situation easily. In Google Sheets, apply the “PROPER function.” After using it, this function capitalizes the first letter of the name and changes the other letters to lowercase.
18. Share the spreadsheet with others.
Today’s collaborative work environment requires tools and documents that sync seamlessly. Google Sheets is cloud-based, allowing for real-time collaboration with other users. Here’s how to share your spreadsheet with other people on Google Sheets. Click the “Share button” in Google Sheets on the window’s top-right corner. A pop-up box will then load.
When this has loaded, enter the email addresses of the members of your team who need to access the spreadsheet. Click “DONE” afterward, and the team members will receive an email, allowing them to collaborate with you in real time.
19. Translate text from another language to English.
Google Sheets incorporates several exciting features, and the Translate feature is one of them. To translate text from English (or any given language) to a target language, you can use the “GOOGLE TRANSLATE” function in Google Sheets. To use this function, you’ll need to specify the cell containing the text.
You’ll also need to select the original language and the target language. For example, to translate the text in cell A1 from French to English, enter the formula =googletranslate(A1, “fr”, “en”). After applying this function, Google will translate the selected text to your target language.
20. Visualize keyboard shortcuts
Keyboard shortcuts save time and increase productivity. However, remembering all the shortcuts for various functions on any software tool takes work. However, Google Sheets provides an easy way to introduce all its shortcuts when working on the app. If you need to remember which keyboard shortcut does a particular thing, all you need to do is look it up. Press “Ctrl + /” on a Windows PC to bring up the shortcuts list. Press “Command” + / to bring up the keyboard shortlist if it’s a Mac.
Wrapping Up
Google Sheets is an excellent tool for creating exceptional, responsive documents that allow you to collaborate with colleagues. In this article, we have taken you through a few helpful hacks to help you maximize your experience with the app.
Suppose you’d like to learn more exciting tech facts and dive into more in-depth information. In that case, you can visit our page at Techwriteable, where we are constantly demystifying technology with content.
In this article.
- 1. Splitting up messy data into columns
- 2. Make your data more accessible
- 3. Create a QR Code
- 4. Insert images with URLs.
- 5. Automatic randomization
- 6. Wrap text in cells
- 7. Apply themes to Google Sheets
- 8. Change the number of decimal places of values
- 9. Add checkboxes to your spreadsheet
- 10. Add drop-down boxes